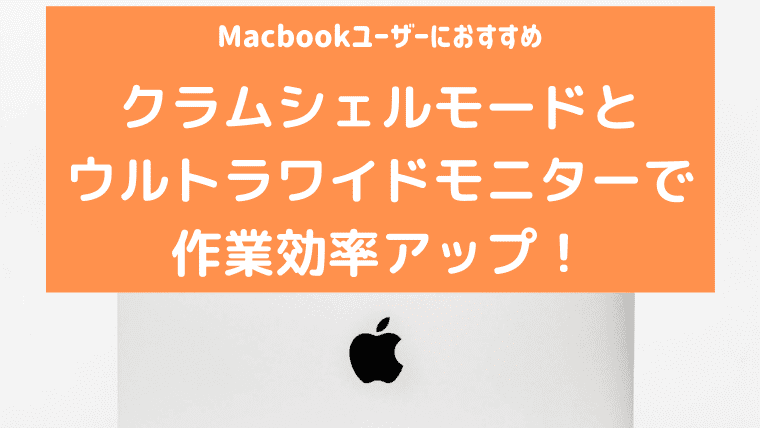Macbookを自宅で快適に使うなら、ウルトラワイドモニター+クラムシェルモードがおすすめです。
2021年の4月にDellの34インチ、ウルトラワイドモニターP3421Wを購入しました。
それまでは、21インチのモニターに繋いで、Macbookの画面と2画面構成で使っていました。
しかしウルトラワイドモニターの場合、画面が横に長いので左右別々のものを表示して、モニター2台を並べたようにして使うことが可能です。
実際、モニター2台を並べるよりはスッキリしますし、Macbookも閉じることでデスクトップパソコンのように使うことができます。

そこでこの記事では、私が使っているDellのウルトラワイドモニターの良いところ3つをご紹介するとともに、クラムシェルモードでのMacbookの使い勝手の良さについて解説します。
- 仕事がはかどる外付けモニターを探している
- Macbookのキーボードは浅くて打ちにくいと感じる
- デスクトップパソコンの購入を検討している
クラムシェルモードとは?
Macbookのフタを閉じたまま使用する状態をクラムシェルモードと言います。
外付けモニターやキーボード、マウスを繋いでデスクトップパソコンのように使うことが出来ます。
Dell ウルトラワイドモニターP3421Wのおすすめポイント3つ
①モニター2個分の使い勝手
冒頭にも述べましたが、モニターが横に長いので画面を左右2分割しても、それぞれのウィンドウの内容をしっかり表示してくれます。
BetterSnapToolというアプリを使って、ショートカットを割り当てると「左(または右)半分に表示」とか「左から画面の3分の1に表示」、「右から画面の3分の2に表示」などを瞬時にウィンドウを希望通りの配置で表示させることができます。
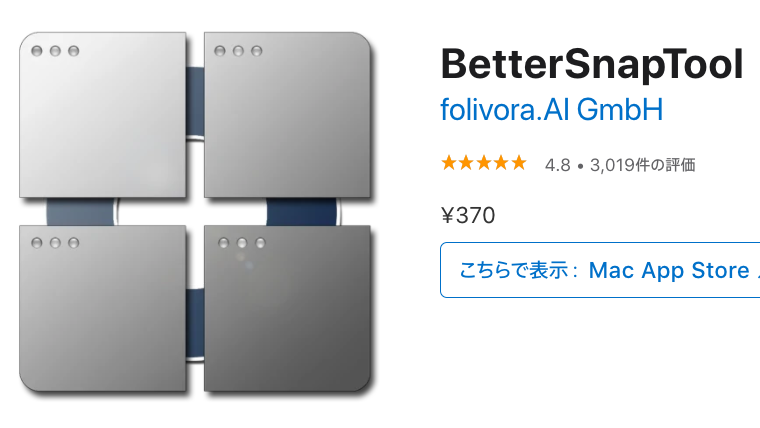
BetterSnapToolの紹介ページ(Apple公式サイト)
BetterSnapToolは、Macユーザーに人気のツールBetterTouchToolの姉妹品で、370円ほどですが購入するとBetterTouchToolのライセンスもついてくるので買って損のないアプリです。
②ケーブル1本で給電が出来るので配線がスッキリする
USBタイプC経由で65Wの電源を供給することが出来ます。
モニターとMacbookをUSB-Cケーブル1本で繋ぐだけで、Macbookを充電しながらモニター表示させることが可能なので配線がスッキリします。
ちなみにUSB2.0端子は背面と画面の下にそれぞれ2つありますので、USBメモリなど使いたい時などはMacbookの端子に挿さなくても、モニターの画面下の端子にサッと挿して使えるので使い勝手が良いです。
③保証が手厚い
Dellの「プレミアム パネル交換」という保証サービスがついています。
これはモニターにたった1つのピクセルに欠陥(ドット欠け)が見つかった場合、ハードウェアの保証期間中であれば無料でモニターを交換してくれるというものです。
このウルトラワイドモニターは4Kモニターほど高価ではありませんが、決して安い買い物ではありませんので、保証がしっかりしている所も良い点です。
モニター以外のおすすめの周辺機器
Macbookのフタを閉じてデスクトップパソコンのように使うのであれば、モニター以外の周辺機器も用意する必要があります。
キーボード
安価なものから値の張るものまで、あらゆるタイプのキーボードが売られています。
数千円のものでも比較的タイピングしやすいキーボードもありますが、私はタイピングのしやすさや耐久性を考慮して東プレの「REALFORCE for Mac」を購入しました。
他のキーボードに比べて、打ち間違えが少ないですし長時間タイプしていても疲れにくいのでおすすめです。
トラックボールマウス
ロジクールのトラックボールマウス「M575」を使っています。
トラックボールマウスは今まで使ったことがありませんでしたが、すぐに慣れました。
普通のマウスのようにマウス本体を動かすことがないので場所を取りませんし、手もマウスに置いたまま、親指だけでカーソルの移動が出来ますので手が疲れません。
オーディオインターフェース スイッチ
DellのP3421Wにはスピーカーがついていません。
(オプションでつけることはできます。)
そこで私は、NATIVE INSTRUMENTSのKOMPLETE AUDIO 2というオーディオインターフェースを使っています。
これは以前から持っていたものですが、同等の他メーカー品に比べて安価なのでおすすめです。
ボリュームのダイヤルが大きいので音量調整がやりやすいです。
ただし、スイッチがついていませんので別途スイッチを購入しました。
スイッチは専用のものというわけではなく、USB延長ケーブルにスイッチがついているものを見つけて購入しました。
オーディオインターフェースを使わずに、ヘッドホンとMacbookをBluetooth接続したい時にこのスイッチを使ってオフにしています。
縦置きスタンド
必須のものではありませんが、閉じたMacbookをスタンドに縦置きしています。
直に置く場合と比べて場所を取らずに済むし、見た目にもスッキリします。

【まとめ】
クラムシェルモードでMacbookを使う場合の私が使っているモニターや周辺機器の解説をしました。
自宅でMacbookを使うときは、外部モニターがあった方が作業効率がアップします。
さらにウルトラワイドモニターであれば、モニター2台分の働きをしてくれるのでおすすめです。
在宅ワーク等で自宅での作業時間が長いのであれば、モニターだけでなく使いやすくて疲れにくいキーボードやマウスも使ってみてはいかがですか?
必ずしもクラムシェルモードにする必要はありませんが、長時間の作業なら周辺機器を使用することをおすすめします。